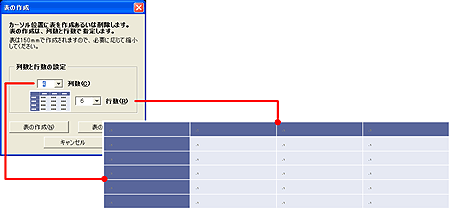3 文書パーツ
本文
なにも文書パーツが貼り込まれていない「空行」は、すべて本文となります。本文を入力する場所であるとともに、その他の文書パーツを挿入する場所になります。
見出し
見出しパーツは、大・中・小そして小小見出しの合計4種類が用意されています。これらの見出しが連続するのは、好ましくありません。たとえば、大見出しの直後には必ず本文を配置し、その後中見出しを置くようにします。
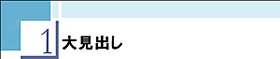



注意
本文の補足、注意点などに利用します。文章の重要な点は本文に書くのが基本です。

<注意パーツ>
箇条書き
要点は、箇条書きにすることで簡潔に表現することができます。

<箇条書きパーツ>
説明文
説明文をともなう項目に利用するパーツです。ダイアログボックスの入力項目の説明などに最適です。そのほか、説明文をともない、かつ箇条書きにしたいような場合にも利用できます。このパーツは、表組をベースに作成されていますので、表の行のコピーとペースト機能で、行の増減が可能です。

<説明文パーツ>
手順
操作手順やステップを伴う解説に最適なパーツです。最初には手順1のみが表示され、それ以降は自動連番となります。手順パーツと手順パーツの間には、プログラムリストや図版など、ほかのパーツを挟んで使用することも可能です。手順パーツは、[F7]キーに割り当てられています。

<手順パーツ>
プログラムリスト
プログラムリストなど部分的に強調したい部分に利用します。プログラムリストの表示を最適化するために、欧文文字は等幅フォントで表示されます。なお、本文の強調したい部分に利用することもできます。
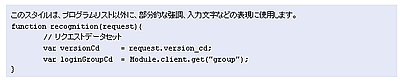
<プログラムリストパーツ>
コラム
文書の流れとは別に、補足や参考情報を記載するのに便利なパーツです。
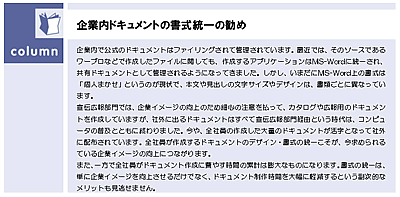
<コラムパーツ>
改頁のOn/Off
Wordテンプレートの改頁は、改頁して次ページに送りたい行にカーソルを置いて実行する必要があります。逆に、改頁を解除するには、改頁されているページの先頭行で、再度このメニューを実行します。
何も文字列も文書パーツも貼り込まれていない空行で、このメニューを実行することはできません。
図の挿入
カーソル位置に外部で作成した図や写真などイメージを貼り込むことができます。選択すると、[図の挿入]ダイアログボックスが表示され、MS-Wordが取り扱うことができるイメージを選択できます。このとき、図版のサイズが貼り込む領域を超えるサイズの場合には、その領域に最適なサイズに自動的に相似的に縮小します。サイズが小さい場合には、そのサイズのまま貼り込まれます。図は、本文のほかに次のような領域に貼り込むことができます。
本文
注意パーツ
コラムパーツ
説明文パーツ
150mm
140mm
142mm
98mm
表の挿入
表示されるダイアログで「行数」および「列数」を指定して、表を作成することができます。表中にカーソルを置いてこのメニューを選択すると、表を削除することもできます。